With iOS 17, Apple has given iPhone customers the power to lock their telephone display screen utilizing a Shortcut.
Why would you should discover ways to use the iOS Lock Display screen shortcut? Certainly urgent the facility button in your iPhone to activate this display screen is about so simple as it might get? Properly, that’s not at all times strictly true. When you’ve got hassle urgent the bodily button then having a shortcut could be way more handy. It’s also possible to use the shortcut in case you don’t wish to make it apparent that you simply’re switching to the Lock Display screen.
In any case, the shortcut is straightforward to make use of. You’ll be capable to activate the Lock Display screen through the Shortcuts app, a Dwelling Display screen icon or by asking Siri, widening the variety of choices out there to you. If you use it, the display screen will both blacken or dim relying on the iPhone you might have (it would dim on an iPhone 14 Professional mannequin with the always-on show energetic). So let’s not waste any extra time and uncover learn how to use the iOS Lock Display screen shortcut.
Observe: we’re exhibiting you the essential Lock Display screen Shortcut utilization beneath. How you utilize it’s totally as much as you — you could possibly get artistic by assigning sure phrases to the Lock Display screen, for instance. Have a mess around
Tips on how to use the iOS Lock Display screen shortcut
Establishing the shortcut will solely take a minute or so. We’ll additionally present you learn how to use it.
1. Faucet the + icon
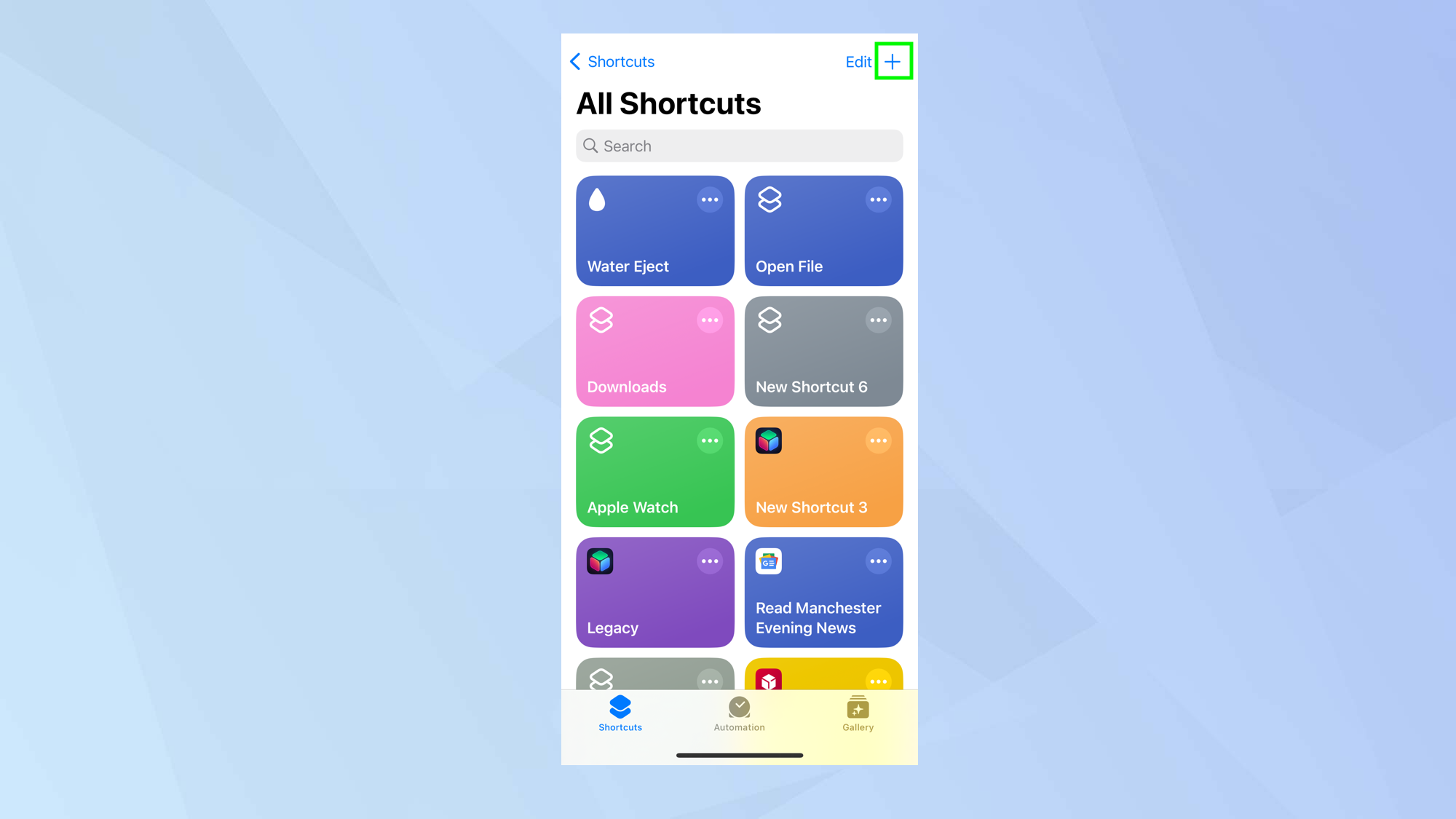
(Picture: © Future)
Open the Shortcuts app in your iPhone operating iOS 16.4 or later then faucet the + (plus) icon within the top-right nook.
2. Faucet Add Motion
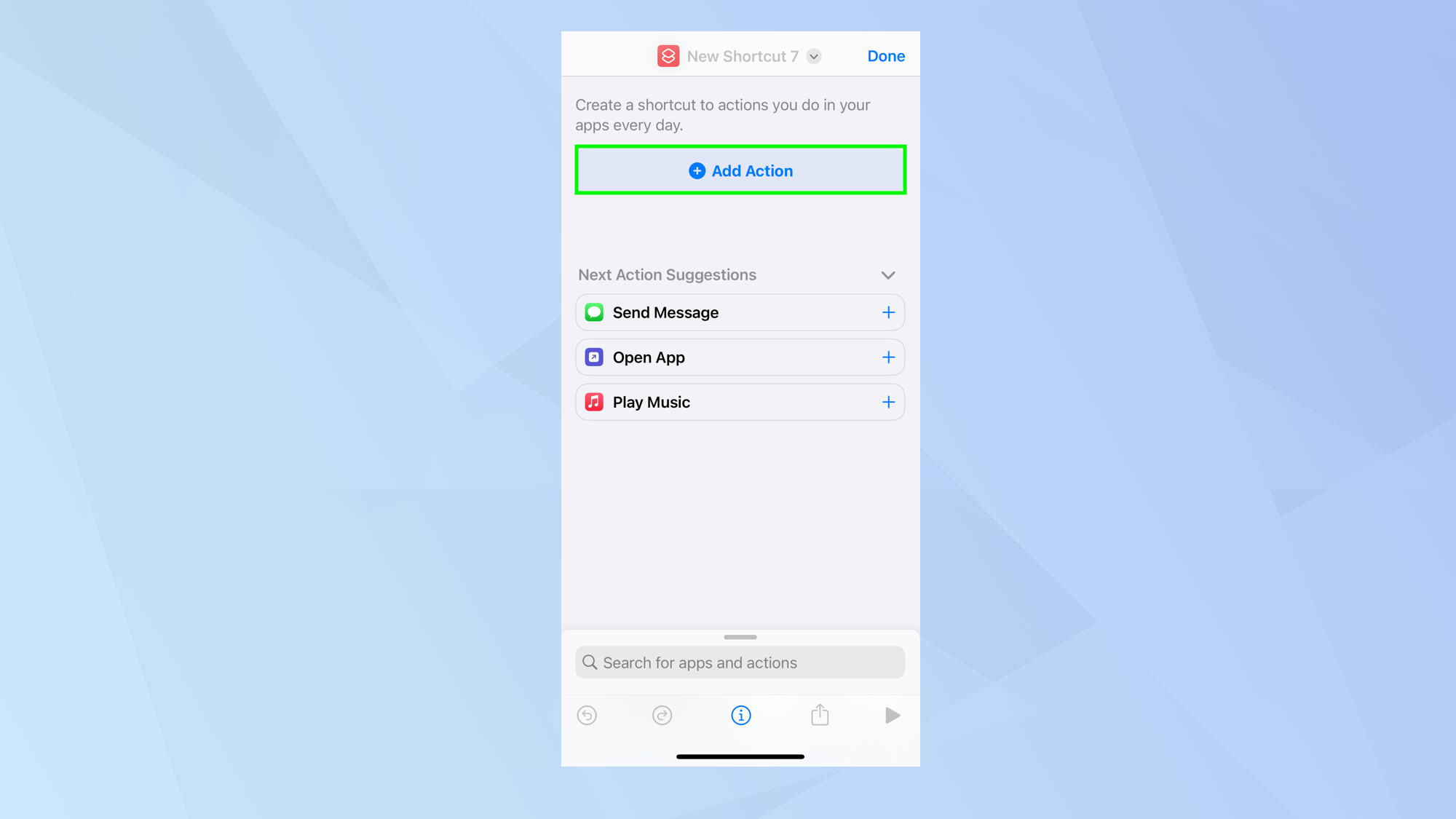
(Picture: © Future)
Now choose the Add Motion button. The concept is that you simply’re going to affiliate a selected perform to your shortcut.
3. Sort Lock Display screen
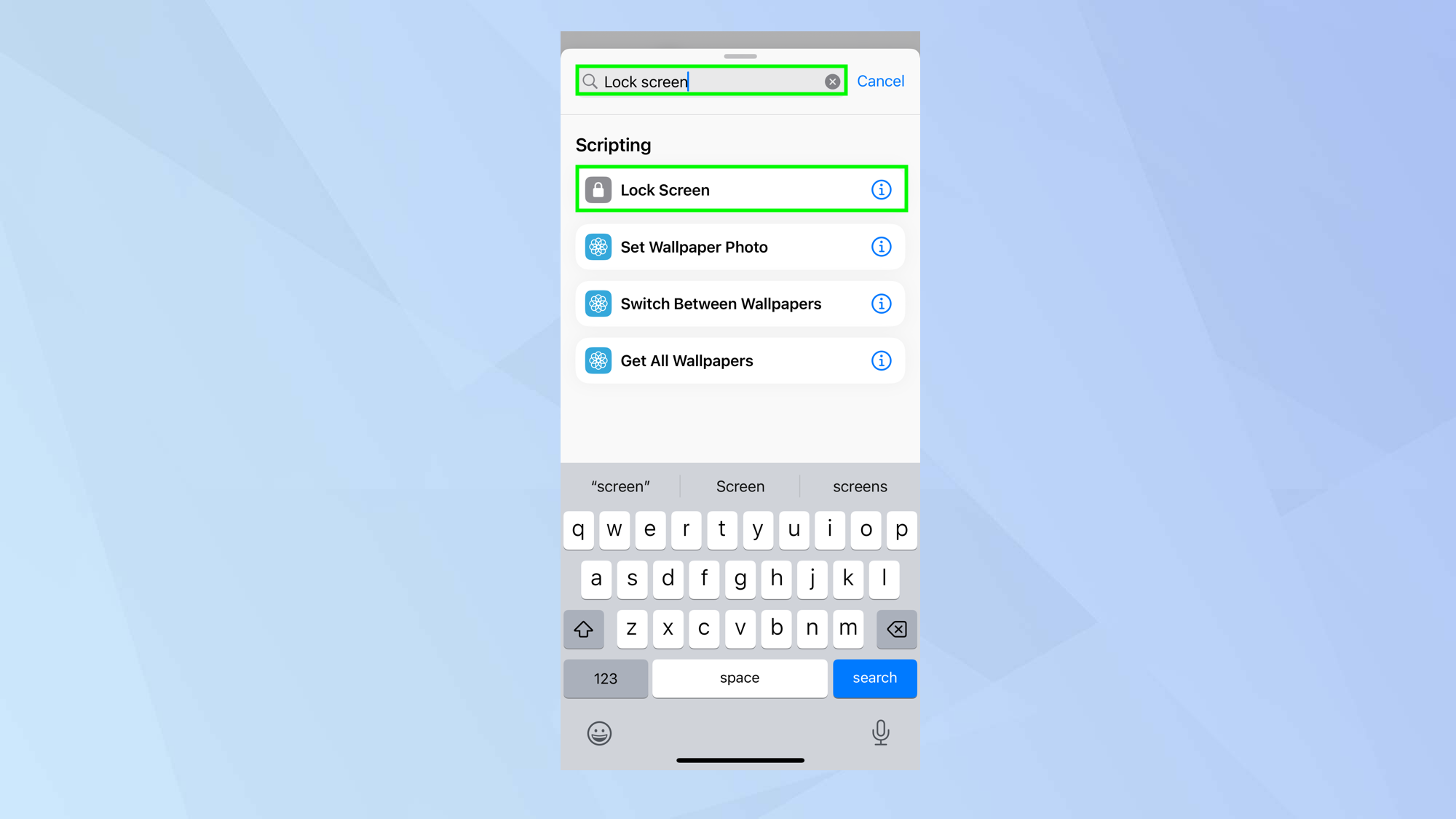
(Picture: © Future)
Faucet the search bar on the prime of the display screen and sort Lock Display screen. When recommended actions seem beneath, faucet Lock Display screen.
4. Decide
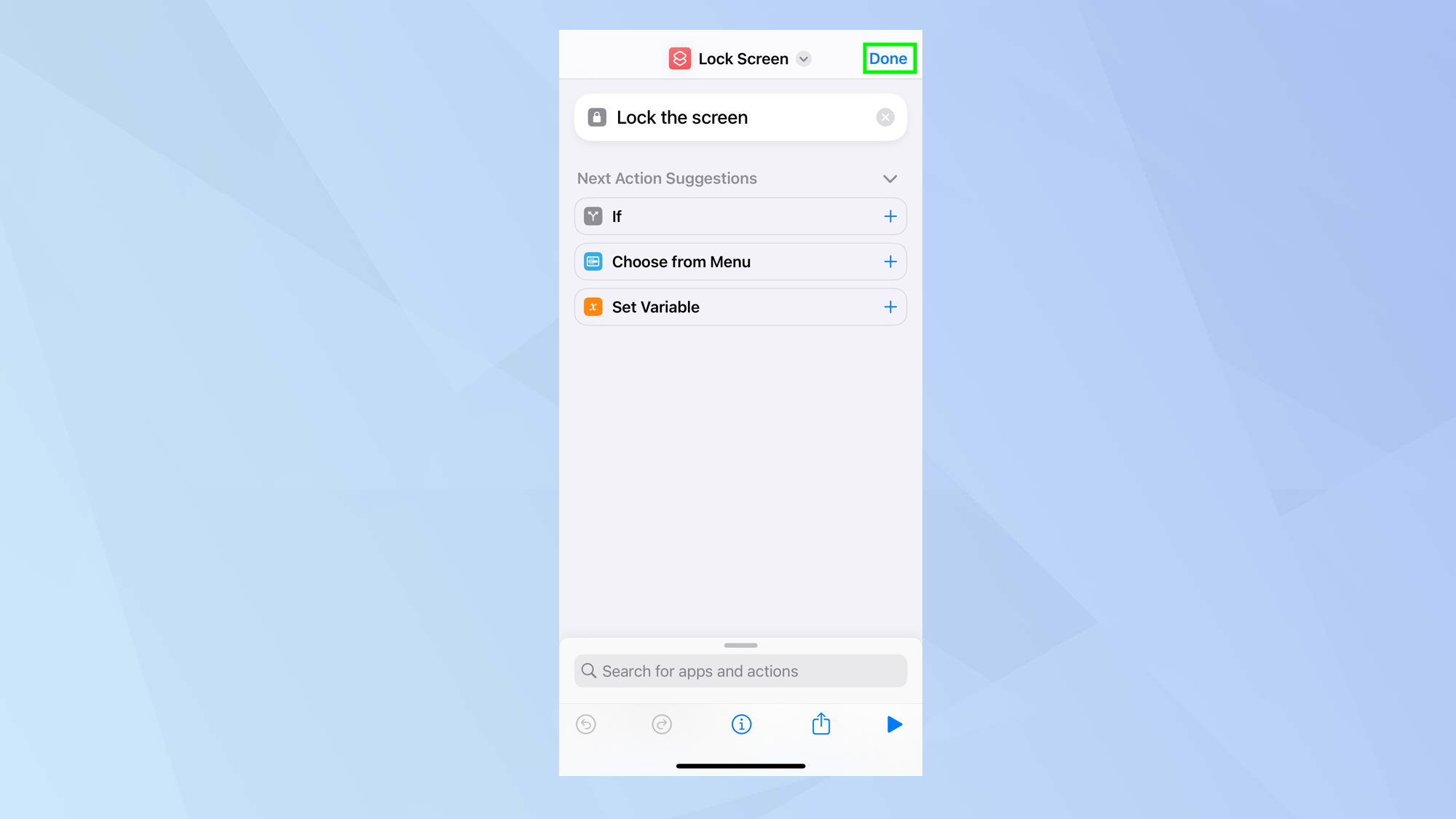
(Picture: © Future)
Your shortcut is now full — you don’t want so as to add any extra guidelines and you could possibly, at this stage, merely faucet Performed.
5. Add a Dwelling Display screen icon
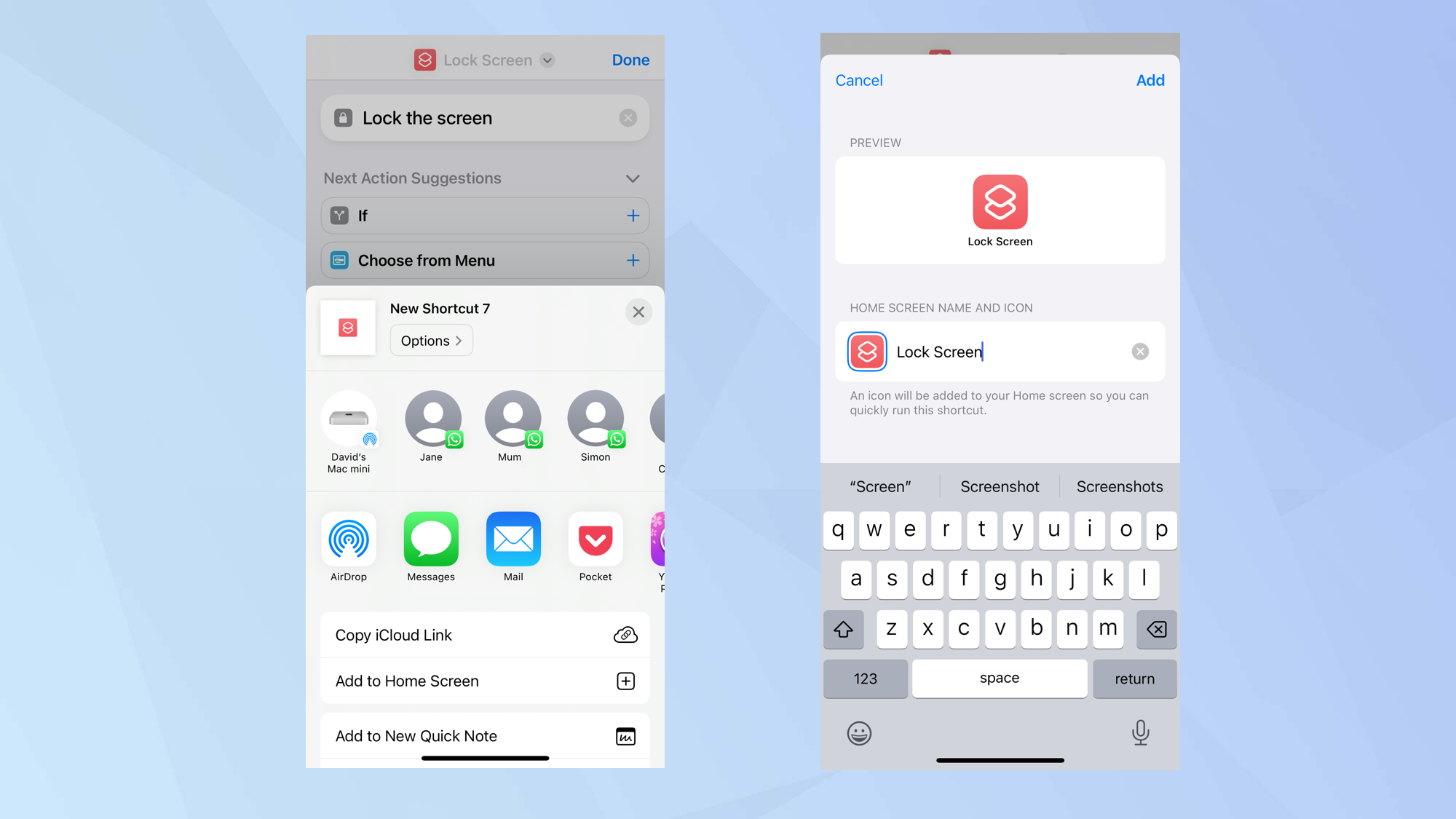
(Picture: © Future)
If, nonetheless, you’ll additionally prefer to entry your shortcut from the Dwelling Display screen, faucet the share icon on the backside of the display screen and faucet Add to Dwelling Display screen. You should have the possibility to call the shortcut.
6. Activate the shortcut
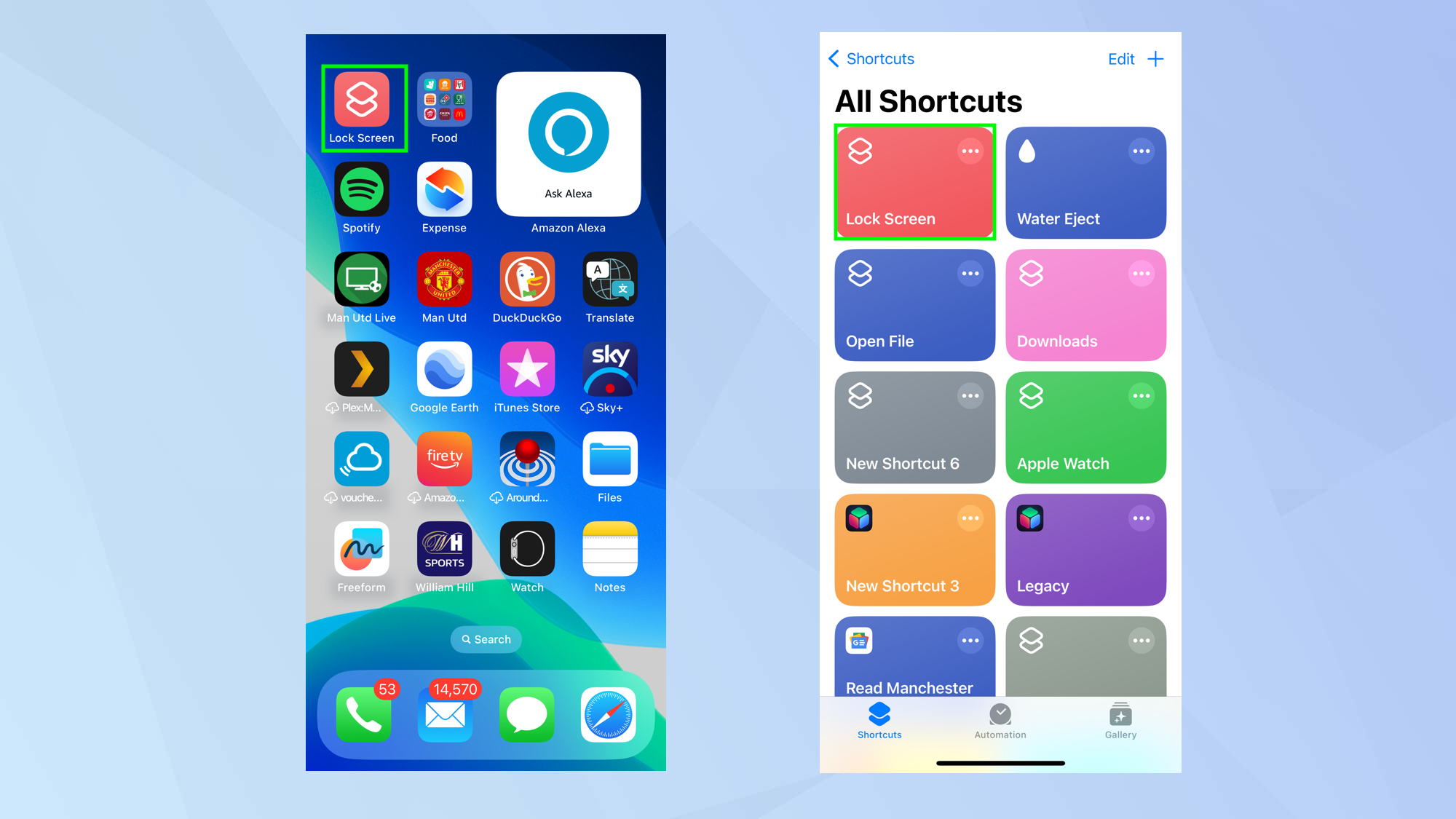
(Picture: © Future)
When you’ve got created a Dwelling Display screen, it is possible for you to to press the Dwelling Display screen icon to activate the Lock Display screen.
Additionally, you will be capable to open the Shortcuts app and faucet the Shortcut to activate it or say, “hey siri, run the shortcut Lock Display screen”.
And there you go. You now know learn how to use the iOS Lock Display screen shortcut. There are hundreds extra shortcuts you could possibly strive. Why not study learn how to eject water from an iPhone utilizing a Siri shortcut or uncover learn how to arrange digital camera shortcuts on iPhone in iOS 17 and later. There are additionally 7 iOS Shortcuts that may remodel how you utilize your iPhone and you discover determining learn how to use Keep in mind This shortcut on iPhone is useful.
